If you're accessing Box from your web browser, you can use one of two methods to upload files and folders:
You can easily upload files or send attachments to a specific Box folder by email when you enable the Allow uploads to this folder via email option. You can then forward email attachments or send files to the email address generated for that folder to upload your files. If you decide to forward email attachments to the folder, only the attachments will be uploaded, not the content of the message.
1. Select the folder you'd like from your account or create a new folder
2. Once you're in the folder, click the More button (a), and navigate to Folder Properties > Email Options (b)

3. From the Email Options tab in the Folder Properties window (shown below), select the Allow uploads to this folder via email option. A unique email address will be generated for the folder in the field below this option (see section 'a' in the image below):

4. You can copy this email address to your clipboard and enter it as a contact in your email address book or simply paste it into the "to" line of an email with attachments. You can also enable settings for the email upload option that will Only allow uploads from collaborators in this folder, or automatically Overwrite same-name files when uploading by email or widget.
5. Click Save to apply your settings (see b in the image above).
Please note the following:
To download a file or folder, click on the little box with the downward arrow and select 'Download.' This will start the download process. To download multiple files, check the box shown on the right hand side of each file. Once you have selected all applicable files scroll to the top of the file display area and click the download arrow as shown below. A pop-up window will appear asking you to confirm if you would like to download the selected files or folders. If you click 'Okay' the filesor folders will be downloaded.

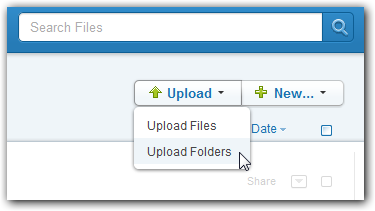
You can create different file types or folders directly from your Box account. Right-click in the Files and Folders screen or select one of the options from the dropdown menu revealed when you click the New button in the top-left corner. Click on one of the links below to read more about creating items in your Box account:

You can create Google documents directly from your Box account and share them the way you would any Box document.
You can create documents with Microsoft Office directly from your Box account.
Box Notes is easy to use and doesn’t require any extra software, so you can use it to quickly capture ideas and information right in the Box web app. But more importantly, it allows you to work in real-time with your team. At its core, Box Notes is about making it easier to work with others.
Getting started
You can either select the Box Notes button:
Or select New Box Note from the New… menu:
Once you are in a Box Note, you’ll see that formatting options are easily accessible in the toolbar at the top. A second toolbar also appears when you select text, which allows you to add hyperlinks and annotations. And you can always tell which of your coworkers or friends is in the note with you, because their picture will appear in the left margin.
Box Notes are also easy to share. Anyone who is an editor in the folder in which the note lives will automatically be able to access and edit the note. You can distribute them more broadly by sending shared links to your notes, and anyone who isn’t a collaborator in the folder will have read-only access.
Using Box Notes
The ability to work together in real-time and instantly distribute information with just a link has made communications processes more nimble.
We recommend trying Box Notes for any number of needs:
Keep an eye out for Box Notes in your account and give it a try for your next project plan, meeting agenda or to-do list.
Search the Text of Files Stored on Box
You can quickly search the text of files you have uploaded to Box.
1. Click the Files icon at the top of the page.
2. Type your search terms in the Search bar. Results will display.
3. Click Search all results to see to where the term displays in each file. Or click an individual file from the results to preview it.
